Để đảm bảo máy tính, laptop luôn hoạt động ổn định thì việc kiểm tra tình trạng sức khỏe của ổ cứng là một trong những nhiệm vụ quan trọng mà người dùng cần thực hiện định kỳ. Dưới đây là các phương pháp thường được áp dụng để kiểm tra sức khỏe của ổ cứng, hãy bạn tham khảo để biết cách thực hiện nhé.
Kiểm tra ổ cứng bằng lệnh WMIC trong CMD
WMIC là một công cụ dòng lệnh mạnh mẽ cho phép thực hiện nhiều tác vụ quản trị, bao gồm việc kiểm tra trạng thái của ổ cứng. Nó sử dụng tính năng SMART (Self-Monitoring, Analysis, and Reporting Technology) của ổ đĩa cứng để xem xét trạng thái và đưa ra đánh giá đơn giản về tình trạng của ổ cứng, như "OK", "Pred Fail", và nhiều khả năng khác. Tuy WMIC là một lệnh cơ bản nhưng mang lại kết quả nhanh chóng và được tích hợp sẵn trong hệ điều hành Windows trên laptop và máy tính của bạn.
Để thực hiện kiểm tra ổ cứng bằng WMIC, bạn có thể thực hiện các bước sau:
- Bước 1: Nhấn tổ hợp phím "Windows + R" để mở cửa sổ Run. Sau đó, nhập "cmd" và nhấn "OK" để mở cửa sổ Command Prompt.
- Bước 2: Trong cửa sổ Command Prompt, nhập lệnh sau: "wmic diskdrive get model, status."
- Bước 3: Kết quả sẽ hiển thị "Pred Fail" nếu ổ cứng của bạn đang gặp vấn đề hoặc "OK" nếu nó hoạt động bình thường.
Test ổ cứng bằng công cụ Check Disk
Để chạy công cụ Check Disk từ desktop trong Windows, bạn cần làm theo các bước sau:
- Bước 1: Mở File Explorer và chuột phải vào ổ đĩa mà bạn muốn kiểm tra, sau đó chọn "Properties."
- Bước 2: Trong cửa sổ Properties, chuyển sang tab "Tools" và sau đó nhấp vào nút "Check." Trong Windows 7, nút này có tên là "Check now."
- Bước 3: Trong trường hợp bạn sử dụng Windows 8 hoặc 10, có thể xảy ra trường hợp Windows thông báo không phát hiện lỗi nào trên ổ đĩa. Tuy nhiên, bạn vẫn có thể thực hiện quét thủ công bằng cách nhấp vào "Scan driver”. Nếu quét phát hiện bất kỳ vấn đề gì, Windows sẽ cung cấp tùy chọn để bạn xử lý.
- Bước 4: Sau khi Windows hoàn thành quét ổ đĩa và không tìm thấy lỗi, bạn có thể nhấp vào "Close” để kết thúc.
Kiểm tra BIOS
Nếu máy tính của bạn sở hữu một bo mạch chủ hiện đại thì bạn có khả năng thực hiện quy trình kiểm tra ổ cứng trong BIOS mà không cần thông qua hệ điều hành.
BIOS (viết tắt của Basic Input/Output System - hệ thống đầu vào/ra cơ bản) là nơi chứa nhiều tập lệnh được lưu trữ trên một chip Firmware của bo mạch chủ, giúp kiểm soát các tính năng cơ bản của máy tính.

Để truy cập BIOS, bạn sẽ cần sử dụng một số tổ hợp phím cụ thể (tùy thuộc vào loại bo mạch chủ hoặc máy tính). Các phím phổ biến để truy cập BIOS bao gồm F1, F2, F10, F12, DEL hoặc ESC.
Khi bạn đã vào trong BIOS, cách kiểm tra tình trạng ổ cứng sẽ phụ thuộc vào nhà sản xuất bo mạch chủ của bạn. Ví dụ, trên bo mạch MSI Mortar WiFi B550M, bạn có thể điều hướng đến "Settings -> Advanced -> NVME self-test" để kiểm tra tình trạng cụ thể của ổ cứng NVMe của bạn.
Ngoài ra, trong môi trường BIOS, bạn cũng có thể kiểm tra xem ổ cứng của bạn có được máy tính/bo mạch chủ nhận diện và tương thích hoàn toàn hay không.
Trên các máy tính xách tay Dell và HP, bạn có thể kiểm tra tình trạng ổ cứng bằng cách truy cập BIOS và tìm tùy chọn "Diagnostics".
Sử dụng phần mềm chuyên dụng kiểm tra ổ cứng
Hard disk Sentinel
Hard Disk Sentinel (HDSentinel) là một ứng dụng phần mềm phổ biến được sử dụng để kiểm tra phần cứng, bao gồm cả SSD và HDD, trên máy tính. Phần mềm này có khả năng giúp người dùng tìm kiếm, kiểm tra, chẩn đoán và khắc phục các lỗi liên quan đến ổ cứng của họ. Giao diện của nó được thiết kế trực quan để hiển thị tất cả thông tin một cách dễ dàng cho người dùng quan sát.

HDSentinel sử dụng màu sắc để biểu thị mức độ nghiêm trọng của các vấn đề với ổ cứng, sử dụng màu đỏ, xanh và vàng. Phần mềm cũng ghi lại dữ liệu đã ghi trên ổ cứng, hiển thị tốc độ truyền tải và tính toán tốc độ truyền tải tối đa của ổ cứng. Nó cung cấp các tùy chọn cảnh báo, như gửi email và phát ra âm thanh cảnh báo, để thông báo cho người dùng khi có sự cố xảy ra với ổ cứng của họ. Ngoài ra, bạn cũng có thể cài đặt để phần mềm gửi email hàng ngày thông báo về tình trạng của ổ cứng.
CrystalDiskMark
CrystalDiskMark là một ứng dụng được sử dụng để đo tốc độ đọc và ghi của ổ cứng bằng cách thực hiện các bài kiểm tra. Điều này giúp bạn so sánh hiệu suất của ổ cứng hiện tại với các lần kiểm tra trước đó. Ứng dụng này hỗ trợ kiểm tra cả ổ cứng SSD và HDD, cũng như các thiết bị lưu trữ di động như USB và ổ cứng ngoài. Sau khi hoàn thành các bài kiểm tra, CrystalDiskMark cung cấp thông tin chi tiết về ổ cứng, giúp người dùng hiểu rõ về hiệu suất và có cơ sở để so sánh.

Intel Solid State Drive Toolbox
Đây là một ứng dụng được phát triển bởi công ty công nghệ hàng đầu Intel và đã được nhiều người dùng lựa chọn và tin dùng. Ứng dụng này không chỉ hỗ trợ kiểm tra và khắc phục lỗi trên các ổ cứng SSD và HDD của Intel, mà còn có khả năng hoạt động trên các ổ cứng của các nhà sản xuất khác.

Intel đã tích hợp nhiều tính năng hữu ích vào ứng dụng này, bao gồm quét kiểm tra nhanh và toàn diện của ổ cứng, khả năng xóa dữ liệu lưu trữ trên ổ cứng một cách an toàn, và cập nhật firmware lên phiên bản mới nhất. Ứng dụng cung cấp một bộ thông tin đầy đủ về ổ cứng, bao gồm tổng dung lượng lưu trữ, model ổ cứng, phiên bản firmware, số serial, dung lượng đã sử dụng và dung lượng còn trống.
CheckDrive
Phần mềm CheckDrive là công cụ hữu ích giúp người dùng phát hiện và sửa lỗi trên ổ cứng SSD. Với khả năng quét ổ cứng nhanh chóng và sử dụng tài nguyên máy tính một cách hiệu quả, CheckDrive cung cấp sự thuận tiện bằng việc thu nhỏ giao diện trên thanh taskbar, giúp bạn dễ dàng sử dụng khi cần.

Ứng dụng này hiển thị thông tin chi tiết về ổ cứng của bạn và cung cấp đánh giá về việc cần thiết hay không cần thực hiện quá trình dọn dẹp. Tính năng CheckDrive Background liên tục theo dõi hoạt động của ổ cứng và nhanh chóng thông báo cho bạn khi phát hiện sự cố.
SeaTools
SeaTools là một ứng dụng đa năng được thiết kế để kiểm tra, chẩn đoán và sửa lỗi trên ổ cứng SSD. Ứng dụng này tích hợp nhiều bài kiểm tra khác nhau để phát hiện tình trạng của ổ cứng và cung cấp hướng dẫn về cách khắc phục khi cần thiết. Các bài kiểm tra bao gồm kiểm tra ổ cứng ngắn (20 - 90 giây), kiểm tra tổng quát thời gian ngắn, và kiểm tra tổng quát thời gian dài (1 - 2 giờ), để nêu rõ sự trạng thái hoạt động của ổ cứng. Sau mỗi lần hoàn tất kiểm tra, ứng dụng lưu trữ các nhật ký để người dùng có thể xem và so sánh kết quả để theo dõi tình trạng của ổ cứng.

AS SSD Benchmark
AS SSD Benchmark là một phần mềm tích hợp nhiều phương pháp và thuật toán tiên tiến giúp bạn đánh giá và đo lường hiệu suất của ổ đĩa SSD. Giao diện của AS SSD Benchmark được thiết kế đơn giản, với phông chữ lớn giúp người dùng dễ dàng quan sát và sử dụng. Phần mềm thực hiện các kiểm tra hiệu suất đọc/ghi dữ liệu trực tiếp trên ổ đĩa SSD và tổng hợp điểm số từ các kiểm tra này. Điều này giúp người dùng đánh giá tình trạng của ổ đĩa SSD của họ.








![[Đặt trước] Đáy chuột custom TJ Exclusives Aero Base - Endgame Gear OP1 8k](http://www.phongcachxanh.vn/cdn/shop/files/d-t-tr-c-day-chu-t-custom-tj-exclusives-aero-base-endgame-gear-op1-8k-1160882940.jpg?v=1746451420&width=104)





















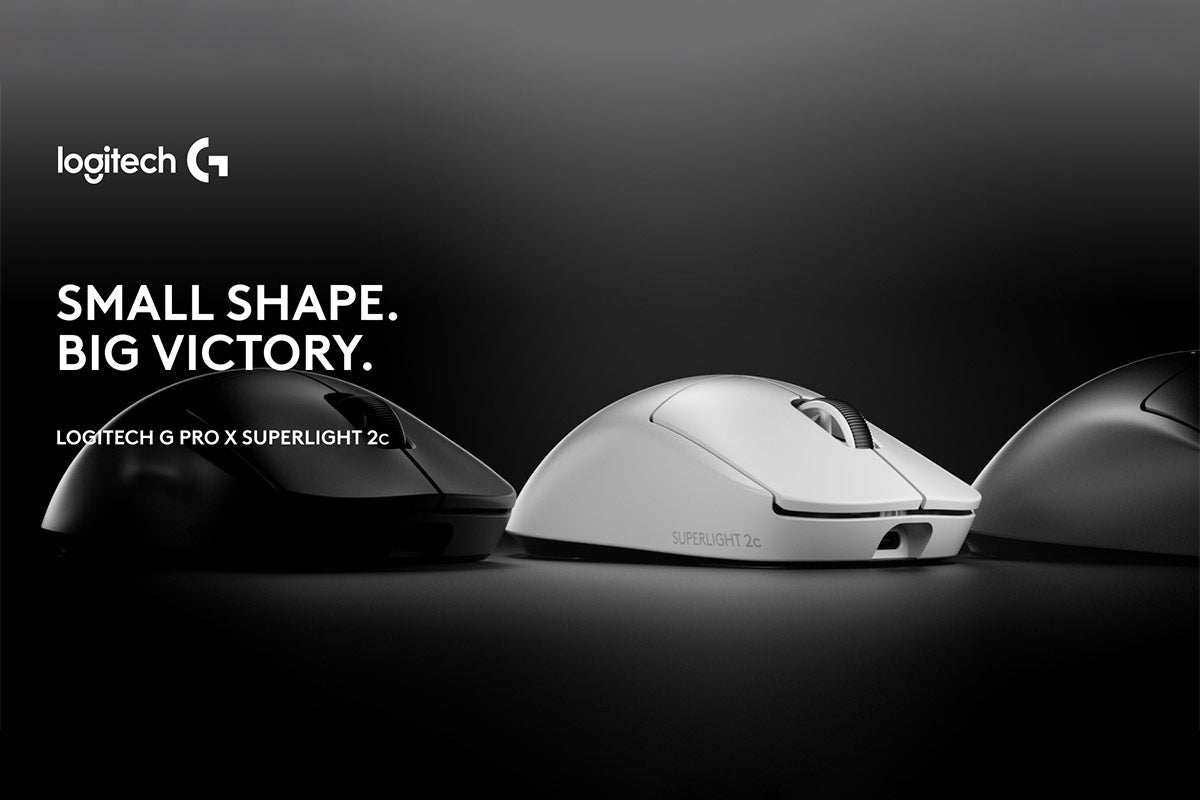



Viết nhận xét
Tất cả nhận xét sẽ được duyệt trước khi đăng.
Trang web này được bảo vệ bằng hCaptcha. Ngoài ra, cũng áp dụng Chính sách quyền riêng tư và Điều khoản dịch vụ của hCaptcha.