Một trong những điều phiền toái khi chụp ảnh là tùy theo dòng máy và chất lượng máy ảnh mà màu sắc nhận được trên ảnh sẽ có sự khác biệt ít nhiều so với màu sắc thực tế. Dĩ nhiên, chúng ta hoàn toàn có thể điều chỉnh màu sắc một cách thủ công bằng các phần mềm xử lý ảnh hậu kỳ như Adobe Photoshop hay Lightroom, nhưng việc xử lý thường tốn rất nhiều thời gian, công sức, đặc biệt khi chụp một số lượng lớn ảnh. Và vì dựa vào cảm quan là chủ yếu mà kết quả thu được khi điều chỉnh thủ công có thể không chính xác. Hơn nữa, mỗi khi thay đổi máy ảnh và ống kính hay thay đổi điều kiện ánh sáng khi chụp, màu sắc lại thay đổi và gánh nặng xử lý hậu kỳ lại tăng lên. Để giúp người dùng tiết kiệm thời gian, công sức mà vẫn đảm bảo cân chỉnh màu sắc trên các máy ảnh và ống kính một cách chính xác nhất, SpyderCheckr của Datacolor ra đời. Với SpyderCheckr, bạn có thể:
Cân bằng trắng chỉ với một cú click chuột.
Cân chỉnh màu sắc mọi tổ hợp máy ảnh và ống kính nhanh chóng, đơn giản mà vẫn đảm bảo tính chính xác cao.

BƯỚC 1: TẢI VÀ CÀI ĐẶT PHẦN MỀM SPYDERCHECKR
Tải phần mềm của SpyderCheckr của Datacolor về máy và tiến hành cài đặt. Phần mềm có hai phiên bản dành cho MacOS và Windows.

Chọn ngôn ngữ cài đặt, xong bấm OK.

Bấm Next để tiếp tục.

Bấm Yes để tiếp tục.

Bấm Browse... để chọn vị trí cài đặt. Xong bấm Next để tiếp tục.

Bấm Next để tiếp tục.

Bấm Next để tiếp tục.

Bấm Next để hoàn thành cài đặt.
BƯỚC 2: KÍCH HOẠT PHẦN MỀM
Mở phần mềm SpyderCheckr vừa cài đặt xong.


Bấm Next để tiếp tục.

Nhập mã số seri được in trên thẻ chào mừng kèm theo hộp sản phẩm. Xong bấm Next.

Bấm Next để tiếp tục. Trong trường hợp không có kết nối Internet, chọn Activate Manually rồi bấm Next.

Nhập tên, họ và địa chỉ email vào ô tương ứng, xong bấm Next.

Kích hoạt thành công. Mã giấy phép sẽ hiển thị ở đây đồng thời được gửi đến email của bạn. Lưu mã này lại trong trường hợp cần cài đặt lại phần mềm hay kích hoạt phần mềm trên một máy khác. Bấm Finish để hoàn tất kích hoạt.

Sau khi cài đặt xong, bấm Quit để thoát phần mềm.
BƯỚC 3: CHỤP ẢNH THAM CHIẾU
Chụp một bức ảnh đối tượng cùng với SpyderCheckr.
Lưu ý:
- Ảnh chụp tốt nhất nên ở định dạng RAW.
- Chỉ cần chụp một tấm cùng SpyderCheckr để tham chiếu, các bức ảnh khác chụp trong cùng điều kiện ánh sáng không cần sự có mặt của Checkr.
- Hướng chụp thẳng góc với Checkr.
- Chụp bao quát, không để một mình Checkr choáng hết khung hình. Lúc xử lý ảnh sẽ crop lại phần hình chụp Checkr sau.
- Không để ánh sáng chiếu trực tiếp vào Checkr, nguồn sáng tốt nhất nên chiếu ở góc 45 độ.

Chụp bức đầu tiên cùng Checkr để tham chiếu.
BƯỚC 4: THIẾT LẬP SPYDERCHECKR TRONG LIGHTROOM

Mở Lightroom, vào Edit -> Preferences...

Điều chỉnh các thông số gạch đỏ như hình.

Bấm Choose.

Theo đường dẫn trên, chọn SpyderCheckr.exe rồi bấm Choose.

Sau khi chọn xong, bấm OK.
BƯỚC 5: CHỈNH ẢNH THAM CHIẾU TRONG LIGHTROOM
- Mở ảnh tham chiếu trong Lightroom
- Dùng công cụ White Balance Selector chấm vào ô E2 trên SpyderCheckr để chỉnh White Balance.
- Điều chỉnh thanh Exposure sao cho các giá trị RGB của ô E1 đều xấp xỉ 90%.
- Điều chỉnh thanh Shadows và Black sao cho các giá trị RGB của ô E6 đều xấp xỉ 4%.
- Crop phần ảnh chụp SpyderCheckr để edit trong phần mềm SpyderCheckr.

Chỉnh White Balance ở ô E2.
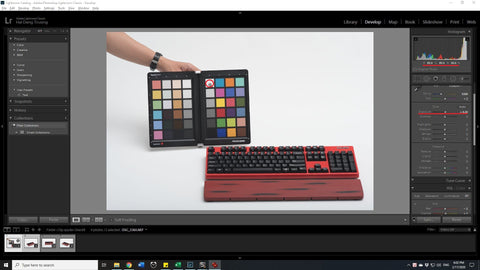
Chỉnh Exposure để RGB ở ô E1 xấp xỉ 90%.

Chỉnh Shadows và Black để RGB ở ô E6 xấp xỉ 4%.

Crop lấy phần SpyderCheckr.

Click chuột phải, chọn Edit In -> Edit in SpyderCheckr.exe...

Chọn Edit a Copy with Lightroom Adjustments rồi bấm Edit.
BƯỚC 6: CHỈNH ẢNH THAM CHIẾU TRONG SPYDERCHECKR
- Kéo và thả 4 góc để các ô màu chuẩn (ô màu nhỏ hình vuông) nằm ngay trung tâm của các ô màu lớn.
- Ba Mode (Chế độ) có thể chọn:
+ Colorimetric: cho kết quả chân thực nhất, thích hợp khi muốn tái tạo các tác phẩm nghệ thuật hay màu sắc một cách chính xác nhất.
+ Saturation: cho màu sắc có độ bão hòa cao, khiến hình ảnh nịnh mắt hơn.
+ Portrait: cắt giảm có chọn lọc độ bão hòa màu sắc các thành phần của tông da (skintone) để việc xử lý ảnh chân dung được dễ dàng hơn.
*Lưu ý: sự thay đổi giữa các chế độ này rất nhỏ, và có thể không nhận thấy được trên một vài hình ảnh.
- Chọn 1 trong 3 vị trí lưu:
+ Save To Lightroom: Lưu vào Lightroom.
+ Save To ACR: Lưu vào ACR.
+ Save To Phocus: Lưu vào Phocus.

Chọn chế độ và vị trí lưu preset cân chỉnh máy ảnh của SpyderCheckr, xong bấm Save Calibration.

Đặt tên preset, thường sẽ đặt bằng tên tổ hợp máy ảnh + ống kính cho dễ nhớ. Xong bấm OK.
BƯỚC 7: ÁP DỤNG PRESET VỪA TẠO VÀO LIGHTROOM
Phần mềm SpyderCheckr sẽ tạo một preset để bạn áp dụng vào Lightroom.
*Lưu ý:
- Khởi động lại Lightroom để preset hiển thị trong mục User Presets.
- Dùng ảnh tham chiếu đã cân bằng trắng để áp dụng preset.
- Sau khi áp preset vào, Sync... (Đồng bộ) các hình ảnh đã chụp trong cùng điều kiện ánh sáng với ảnh tham chiếu.

Khởi động lại Lightroom để preset từ Checkr được lưu vào Lightroom.

Chấm vào ô E2 để cân bằng trắng hình ảnh lại lần nữa.

Vào Presets -> User Presets -> Chọn preset vừa lưu lúc nãy trong SpyderCheckr.
Sync-preset-lightroom

Chọn tất cả hình ảnh chụp trong cùng điều kiện rồi bấm Sync...
Chọn Check All rồi chọn Synchronize.
Vậy là tất cả đã hoàn tất.
Lưu ý là chỉ nên áp preset do phần mềm SpyderCheckr tạo ra vào các bức ảnh được chụp trong cùng điều kiện ánh sáng với ảnh tham chiếu.
Bạn có thể thấy sự thay đổi trước và sau khi dùng preset trong ảnh bên dưới.

Trước và sau khi sử dụng SpyderCheckr.
Bài hướng dẫn đến đây là hết, nếu còn bất cứ thắc mắc nào về việc sử dụng SpyderCheckr, vui lòng liên hệ Spyder Việt Nam hay fanpage Phong Cách Xanh để nhận được sự hỗ trợ toàn diện nhất từ bộ phận kỹ thuật của công ty.
Hẹn gặp lại các bạn trong các bài hướng dẫn sau.
Tham khảo các thiết bị cân màu màn hình hiện có trên Phong Cách Xanh



































Viết nhận xét
Tất cả nhận xét sẽ được duyệt trước khi đăng.
Trang web này được bảo vệ bằng hCaptcha. Ngoài ra, cũng áp dụng Chính sách quyền riêng tư và Điều khoản dịch vụ của hCaptcha.