Vị trí các phím chức năng, đèn báo và công dụng

|
Công tắc nguồn (Bluetooth Power Switch) |
Nằm ở mặt dưới bàn phím. Khi sử dụng Bluetooth để kết nối, cần bật công tắc. Sau khi bật sang ON, đèn báo ứng với thiết bị Bluetooth sử dụng gần nhất sẽ nhấp nháy. Bàn phím sẽ tự kết nối với thiết bị nếu như thiết bị cần kết nối đang bật. |
| DIP Switch |
Nằm ở mặt dưới bàn phím. Có thể sử dụng để thay đổi tính năng các phím. Mặc định nhà sản xuất tất cả phím đều tắt. Để xem thêm tính năng, vui lòng xem chi tiết ở mục DIP Switch. |
| Các phím chuyển thiết bị (1-4) | Nút nhấn dùng để ghi thiết bị mới hoặc chuyển đổi giữa các thiết bị khi kết nối bàn phím thông qua Bluetooth, cũng như dùng để thay đổi hoặc xóa thiết bị đã lưu. |
| Nút nhấn kết nối USB | Khi bàn phím được kết nối qua cáp USB, nhấn nút này để chuyển sang kết nối có dây. |
| Đèn báo pin yếu | Khi kết nối Bluetooth: Khi pin cạn, đèn sẽ nháy đỏ. Khi đèn LED nháy hãy thay pin sớm nhất có thể. Tiếp tục sử dụng sẽ làm cạn pin và có thể không duy trì đủ hiệu điện thế cần thiết để Bluetooth hoạt động ổn định. Khi pin cạn hoàn toàn, đèn sẽ không sáng, không nháy và bàn phím sẽ không phản hồi. |
| Đèn khóa phím Win | Khi kết nối qua cáp USB: đèn LED sáng khi DIP switch 1 bật và phím Win, App sẽ bị vô hiệu hóa |
Hướng dẫn kết nối bàn phím
Cách đèn báo hoạt động
| Trạng thái | Đèn LED |
|
Chế độ kết nối Nhấn giữ nút 1, 2, 3 hoặc 4 trong 2 giây để gán thiết bị sắp kết nối. |
Đèn của nút sẽ nháy trong 3 phút chờ kết nối. |
|
Tìm thiết bị đã kết nối |
Đèn chỉ nháy một lần. Khi kết nối thành công sẽ nháy 3 lần. |
|
Chuyển thiêt bị Nhấn nút 1, 2, 3 hoặc 4 để chuyển qua thiết bị đã gán tương ứng. |
Đèn LED nháy 3 lần khi kết nối thành công. |
|
Đèn báo pin yếu Khi dung lượng pin còn lại không đủ để bàn phím hoạt động ổn định. |
Đèn pin yếu nháy đỏ. |
Hướng dẫn kết nối Bluetooth
Chuẩn bị

Vào chế độ kết nối thiết bị mới

Thao tác kết nối trên hệ điều hành Windows 10 trở đi




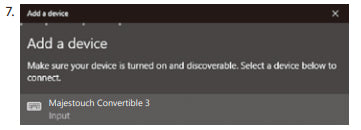

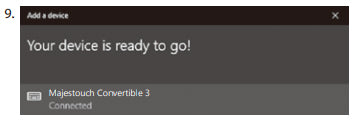
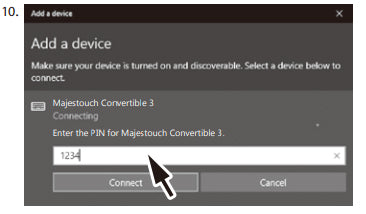
Kết nối với thiết bị thứ 2 trở đi (tối đa 4 thiết bị Bluetooth)

Chuyển đổi hoặc xóa bỏ thiết bị Bluetooth đã kết nối
- Nhấn vào nút 1, 2, 3 hoặc 4 để chuyển đổi giữa các thiết bị mà bạn đã kết nối thành công trước đó.
- Nếu nút nhấn chưa gán cho bất cứ thiết bị nào, khi nhấn nút sẽ không hoạt động.
Xóa thiết bị đã kết nối.
- Nhấn giữ nút nút 1, 2, 3 hoặc 4 trong 2 giây để vào chế độ kết nối thiết bị mới. Sau khi kết nối thành công, thiết bị cũ sẽ bị xóa và lưu lại thiết bị mới.
- Để xóa toàn bộ thiết bị đã kết nối, nhấn giữ Fn + Tab trong 2 giây. Khi cả 4 đèn 1, 2, 3, 4 cùng sáng đồng thời, tất cả thiết bị đã được xóa.
DIP Switch

DIP switch 6: Mac Mode

DIP switch 7: chế độ tiết kiệm pin
Các phím Multimedia









![[Đặt trước] Đáy chuột custom TJ Exclusives Aero Base - Endgame Gear OP1 8k](http://www.phongcachxanh.vn/cdn/shop/files/d-t-tr-c-day-chu-t-custom-tj-exclusives-aero-base-endgame-gear-op1-8k-1160882940.jpg?v=1746451420&width=104)

























Viết nhận xét
Tất cả nhận xét sẽ được duyệt trước khi đăng.
Trang web này được bảo vệ bằng hCaptcha. Ngoài ra, cũng áp dụng Chính sách quyền riêng tư và Điều khoản dịch vụ của hCaptcha.