Tải phần mềm Pulsar Fusion tại đây.
Giao diện:
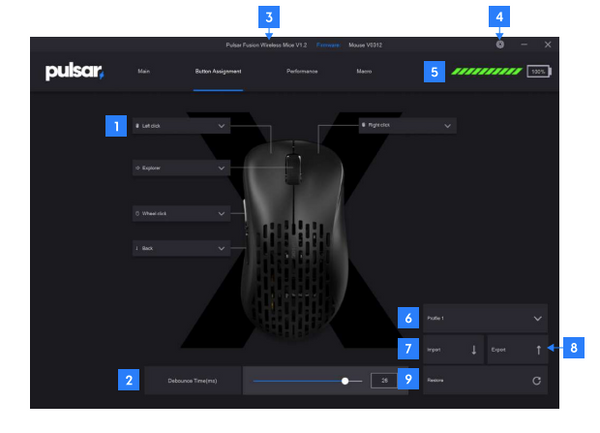
- Thiết lập các phím chuột
- Debounce Time
- Thông tin phiên bản phần mềm và firmware
- Cài đặt
- Tình trạng pin
- Profile
- Nhập profile
- Xuất profile
- Khôi phục mặc định
- (Trên chuột X2 và X2 mini sẽ có thêm tính năng bật tắt công nghệ Motion Sync của PixArt)
Các tính năng:
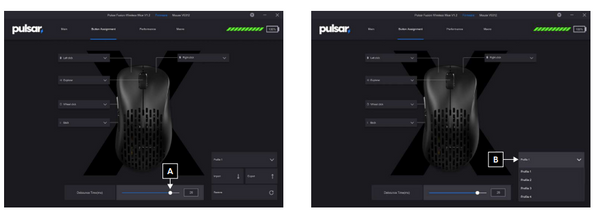
A: Chỉnh thiết lập debounce
Điều chỉnh debouce time của chuột.
Debounce time hiểu đơn giản là khoảng thời gian mà switch không thể ghi nhận lại một lần click khác.
Debouce time càng cao sẽ tránh tình trạng double click nhưng tăng độ trễ nhấn phím.
Có thể điều chỉnh từ 0 đến 30ms (miliseconds).
B: Thiệt lập profile
Mở danh sách profile và chọn một profile để thiết lập. bạn có thể lưu và sử dụng lên đến 4 profile.

C: Thiết lập phím
Chọn nút mà bạn muốn thay đổi và chọn chức năng cần gán.
D: Mô tả các phím
D-1: Polling rate
Thay đổi polling rate theo vòng lặp 125Hz - 250Hz - 500Hz - 1000Hz
D-2: profile
Thay đổi profile

D-3: Key Combination
Bạn có thể cài đặt tổ hợp phím từ một đến tối đa 3 phím.
D-4: Disable
Tắt hoàn toàn phím đó.
D-5: Macro
Chọn một macro đã tạo sẵn.
D-6: DPI
Thay đổi DPI theo vòng lặp (4 mức) và bạn có thể thiết lập trong mục DPI.

D-7: Multimedia
Bạn có thể thiết lập phím tắt cho các tính năng multimedia.
D-8: Khóa DPI
DPI có thể thay đổi về mức DPI bạn thiết lập trước và luôn giữ mức này khi bạn giữ phím.
Bạn có thể chọn ở mức từ 100 - 1100 DPI và tính năng này hữu dụng khi chơi game FPS trong chế độ sniper.

E: Chỉnh DPI
E-1: Các mốc DPI
Lên đến 4 mốc.
E-2: Chọn DPI
DPI bạn đang chọn có dấu chấm xanh.

E-3: nhập DPI
Bạn có thể sử dụng thanh trượt để chọn mức DPI hoặc double click vào con số để mở cửa sổ và nhập vào con số bạn muốn.

E-4: Thiếp lập màu đèn DPI
Double click vào ô màu để đổi màu của đèn.
E-5: Hiệu ứng DPI
Bạn có thể chọn từ 3 hiệu ứng (steady, breathe, off).
Nếu bạn chọn steady, bạn có thể chỉnh độ sáng.
Nếu bạn chọn breathe, bạn có thể chỉnh tốc độ nháy.
Nếu bạn tắt đèn LED, thời lượng pin sẽ lâu hơn.

F: Chọn polling rate
G: LOD
LOD = Lift of distance
LOD là khoảng cách mà cảm biến có thể đọc tín hiệu. Nếu bạn chọn 1mm, cảm biến sẽ đọc tín hiệu đến độ cao tối đa 1mm so với bề mặt.
H: Ripple Control / Angle Snapping
Ripple Control: cố gắng làm mượt đường chuột nhằm làm giảm hiệu tượng nhiễu.
Angle snapping: làm thẳng đường chuột nhằm giúp đường chuột thẳng hết cỡ.
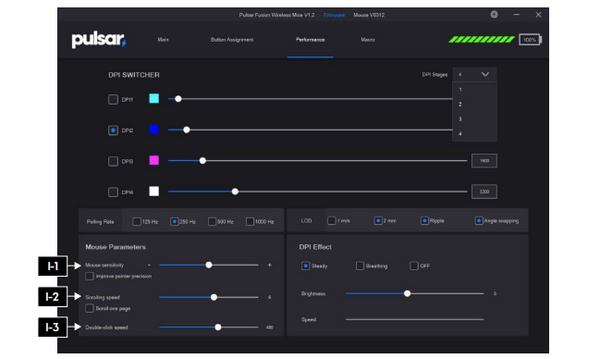
I: Mouse Parameters
I-1: Độ nhạy chuột
Điều chỉnh độ nhạy của chuột. Có thể điều chỉnh từ 1 đến 20.
I-2: Tốc độ cuộn chuột
Thay đổi tốc độ cuộn chuột từ 1 đến 10
I-3: Tốc độ double click
Thay đổi tốc độ ghi nhận nhấn chuột double click. Điều chỉnh từ 900 đến 200.

J: Thiết lập Macro
J-1: New Macro
Tạo macro mới
J-2: Change Macro name / Delete
Nhấn vào nút tương ứng để đổi tên macro hoặc xóa macro.
J-3: Start Recording
Ghi macro
J-4: Automatic recording time delay
Khi chọn sẽ tự động ghi nhận delay giữa macro và lưu lại chúng.
Không chọn sẽ không ghi lại thời gian delay giữa các nút nhấn.
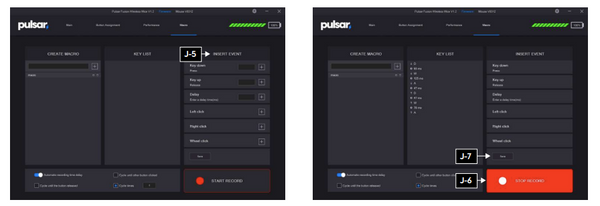
J-5: Insert Event
Nếu bạn muốn tinh chỉnh amcro, sử dụng insert event và tinh chỉnh chính xác macro của bạn.
J-6: Stop record
Nhấn nút dừng ghi và nhấn lưu.
J-7: Save
Nhấn nút save để lưu macro.
Tham khảo thêm sản phẩm chuột máy tính tốt nhất tại Phong Cách Xanh >>

![[Đặt trước] Pulsar X2 Crazylight PRX Edition - Chuột không dây siêu nhẹ 36g, 8KHz](http://www.phongcachxanh.vn/cdn/shop/files/d-t-tr-c-pulsar-x2-crazylight-prx-edition-chu-t-khong-day-sieu-nh-36g-8khz-1175060812.jpg?v=1750821090&width=104)







![[Đặt trước] Lót chuột Yuki Aim x Demon1 - Limited Edition](http://www.phongcachxanh.vn/cdn/shop/files/d-t-tr-c-lot-chu-t-yuki-aim-x-demon1-limited-edition-1175101783.jpg?v=1750842684&width=104)
![[Đặt trước] Lót chuột kính cường lực Yuki Aim x Demon1 - Limited Edition](http://www.phongcachxanh.vn/cdn/shop/files/d-t-tr-c-lot-chu-t-kinh-c-ng-l-c-yuki-aim-x-demon1-limited-edition-1175101791.jpg?v=1750842925&width=104)
























Viết nhận xét
Tất cả nhận xét sẽ được duyệt trước khi đăng.
Trang web này được bảo vệ bằng hCaptcha. Ngoài ra, cũng áp dụng Chính sách quyền riêng tư và Điều khoản dịch vụ của hCaptcha.