Trọn bộ sản phẩm
- Cảm biến Spyder X2
- Số serial phần mềm
- Thẻ chứa liên kết đến phần mềm
- Adapter chuyển đổi USB-A
Yêu cầu hệ thống
- Windows 10, 11 32/64
- Mac OS X 10.14, 10.15, 11 (Big Sur), 12 (Monterey), 13 (Ventura)
- Màn hình độ phân giải 1280x768 hoặc cao hơn, 16-bit video card (khuyến nghị 24-bit), 1GB RAM trống, 500MB ổ cứng trống
- Kết nối internet để tải phần mềm
- Cổng USB-C hoặc USB-A
Tải và kích hoạt phần mềm
Tải phần mềm từ website Datacolor và mở file để cài đặt.
Cắm Spyder X2 vào cổng trực tiếp trên máy tính (không phải từ bàn phím, hub, cổng USB mặt trước thùng máy hoặc cáp nối dài). Nếu máy tính của bạn không có cổng USB-C, hãy sử dụng adapter USB-A đi kèm. Cáp của sản phẩm cung cấp năng lượng và kết nối giữa Spyder X2 và máy tính của bạn.
Mở phần mềm Spyder X2 và làm theo các bước để kích hoạt phần mềm.
Lưu ý: số serial của bạn được đặt trong hộp Spyder X2 bên dưới cảm biến. Một mã phần mềm được cung cấp sau khi kích hoạt trên máy khác. Vui lòng liên hệ hỗ trợ Datacolor Spyder để khôi phục mã phần mềm bị thất lạc.
Trước khi bắt đầu

Màn hình đầu tiên sẽ nhắc bạn một số điều kiện trước khi bắt đầu cân chỉnh.
- Warm Up: chắc chắn rằng màn hình của bạn được bật lên tối thiểu 30 phút trước khi cân chỉnh.
- Lighting Conditions: chắc chắn rằng không có ánh sáng trực tiếp chiếu lên màn hình và nó có thể ảnh hưởng đến kết quả cân chỉnh.
- Display Controls: nếu máy tính của bạn có các cài đặt này, hãy đặt lại giá trị mặc định hoặc tương tự và tắt mọi tính năng tự động điều chỉnh độ sáng.
- Spyder Connection: chắc chắn rằng Spyder X2 của bạn được cắm trực tiếp vào máy tính. Tránh sử dụng cổng USB từ bàn phím, hub, mặt trước thùng máy hoặc cáp nối dài để tránh việc thất thoát dữ liệu.
Một khi bạn hoàn thành các bước trên, nhấn Continue.
Welcome
Chọn thứ bạn cần sử dụng: Calibrate My Display(s) (1) hoặc Soft Proofing (2). Chọn thứ bạn muốn sử dụng và nhấn Next.

Workflow
Chọn một workflow: Display Calibration (1), Studio Match (2), hoặc Display Analysis (3). Chọn thứ bạn cần và nhấn Next.

Display Calibration
Thiết lập màn hình
Nếu bạn có nhiều hơn một màn hình được kết nối với máy tính, chọn màn hình bạn muốn cân chỉnh từ menu xổ xuống. Phần mềm sẽ tự động chuyển qua màn hình được chọn.

Chắc chắn rằn Display Information (2) chuẩn xác. Nếu không, nhấn Edit và thay đổi thông tin.
Chắc chắn rằng Display Type (3) chuẩn xác. Nếu không, chọn lại tùy chọn chính xác.
Chọn Display Technology (4) có mô tả giống nhất với màn hình của bạn. Chọn vào mỗi tùy chọn sẽ hiển thị chi tiết mô tả của mỗi loại đèn nền.
Identity Controls (5) để chọn các thiết lập điều chỉnh màn hình của bạn có hoặc chọn None of the above nếu không có.
Một khi bạn hoàn tất các lựa chọn cần thiết, chọn Next (6).
Cài đặt cân chỉnh
Calibration Type
Nếu đây là lần đầu tiên bạn cân chỉnh màn hình, bạn sẽ tự động được chọn Full Calibration. Các tùy chọn khác bạn có thể chọn là FullCAL, ReCAL hoặc CheckCAL.
FullCAL (full calibration) sử dụng toàn bộ tiến trình đo lường màu sắc để cân chỉnh màn hình.
ReCAL (recalibration) sử dụng một phần tiến trình đo lường để cập nhật lại quá trình FullCAL trước đó.
CheckCAL (check calibration) đánh giá độ chuẩn xác của cân chỉnh hiện tại.

Chọn cài đặt của bạn cho Gamma, White Point, và Brightness từ menu xổ xuống (2), hoặc chọn Other để nhập giá trị bạn muốn. Bạn cũng có tùy chọn Target (3) dựa trên tiêu chuẩn màu sắc sẽ thay đổi các thiết lập của bạn từ menu xổ xuống.
Chọn nếu bạn muốn cân chỉnh Room Light (4) để giúp điều chỉnh độ sáng của màn hình dựa trên độ sáng trong phòng của bạn. Chọn On sẽ hiện một thông báo khi thay đổi độ sáng trong phòng được phát hiện. Chọn Automatic Room Light Switching sẽ giúp tạo nhiều profile và phần mềm sẽ thay đổi giữa chúng khi độ sáng trong phòng thay đổi. Hãy lưu ý, cả hai lựa chọn đều yêu cầu cảm biến Spyder X2 được cắm vào máy tính của bạn để ghi nhận sự thay đổi độ sáng.
Chọn tùy chọn này nếu bạn cần Gray Balance Calibration (5). Faster sẽ cân bằng xám tối thiểu theo điều kiện cần thiết để cân chỉnh. Better sẽ thực hiện đầy đủ quy trình cân chỉnh xám để chính xác hơn. Off chỉ nên được dùng khi cân chỉnh một máy chiếu.
Bạn cũng có tùy chọn cân chỉnh theo độ sáng trong phòng với Room Light Analysis (6).
Một khi hoàn thành các tùy chọn, nhấn Next (7).
Nếu bạn chọn Room Light - On (ở màn hình trước), phần mềm sẽ đọc độ sáng trong phòng bạn. Hãy đặt Spyder X2 lên bàn và chắc chắn rằng không có ánh sáng trực tiếp chiếu vào màn hình hoặc Spyder X2. Nhấn Next để đo lường độ sáng môi trường để đưa ra cài đặt độ sáng phù hợp. Chọn giữ thiết lập bạn đã cài ở màn hình trước đó hoặc áp dụng cài đặt mới mà phần mềm gợi ý. Nhấn Next.

Calibration (FullCAL và ReCAL)

Làm theo các bước và đặt Spyder X2 lên màn hình. Mở nắp che cảm biến và sử dụng như một đối trọng để máy được giữ tại vị trí phẳng trên màn hình.
Datacolor khuyến nghị bạn nên ngửa màn hình đến khi Spyder X2 nằm chắc chắn trên màn hình và không lọt sáng. Nhấn Continue/Next. Một chuỗi bảng màu sẽ nháy trên màn hình.
Nếu bạn đã chọn bất kỳ tùy chọn nào tại màn hình Display Setup, quá trình cân chỉnh sẽ hỏi bạn điều chỉnh màn hình đến mức được khuyến nghị.

Điều chỉnh và nhấn nút Update (1) để phần mềm đo lại. Lặp lại quá trình đến khi giá trị Current (2) gần nhất có thể với giá trị Target (3).
Lưu ý: màn hình có thể không hoàn toàn khớp với dải Target. Bạn có thể điều chỉnh gần nhất có thể.

Một khi hoàn tất điều chỉnh, chọn Continue (4).
Một khi cân chỉnh đo lường hoàn tất, nhấn Finish.
Save Profile
Nhập vào tên bạn muốn lưu profile. Dưới đây là gợi ý tên Datacolor nghĩ là tốt nhất để lưu trữ các profile cân chỉnh của bạn:
"Tên màn hình_ddmmyyyy(ngày)_ver1"
Bạn cũng có thể đặt lịch nhắc cân chỉnh lại màn hình của bạn, Datacolor đề xuất bạn cân chỉnh lại mỗi tháng.
Nhấn Save rồi Next.

CheckCAL
CheckCAL có thể nhanh chóng kiểm tra xem màn hình của bạn có cần cân chỉnh không. Tiến hành các bước hướng dẫn để đặt Spyder X2 lên màn hình và hực hiện đo lường một số màu sắc. Khi haofn thành, một báo sẽ hiện ra để xác nhận các cài đặt hiện tại tương đồng với target bạn thiết lập. Dấu tích xanh xác nhận đúng chuẩn và dấu gạch đỏ xác nhận giá trị không đạt chuẩn và cần cân chỉnh lại màn hình. Bạn có thể nhấn chọn Recalibrate hoặc tiếp tục với Next.

SpyderProof
Xem lại kết quả cân chỉnh của bạn khi so sánh hình ảnh ở phần Calibrated và Uncalibrated (1) bằng cách nhấn cần gạt.

Bạn có thể nhấn vào hình ảnh để phóng to chi tiết.
Nhấn Open Custom (3) để chọn hình .tiff hoặc .jpeg từ máy tính của bạn để xem.
Chọn từ dropdown menu (4) để chuyển đổi giữa hình ảnh standard set hoặc hình ảnh custom của bạn.
Chọn SpyderTune (5) hoặc Next (6).
SpyderTune
Các thiết lập này chỉ nên được thay đổi khi bạn muốn đồng bộ nhiều màn hình với các công nghệ đèn nền khác nhau, cũng như sẽ tinh chỉnh chuyên sâu kết quả được Spyder X2 cân chỉnh.

Nếu bạn đang sử dụng nhiều màn hình và chúng sử dụng các công nghệ đèn nền, tấm nền khác nhau, việc đồng bộ chúng và hi sinh độ chuẩn xác để đồng bộ là cần thiết để chúng hiển thị tương đồng. Chỉ sử dụng SpyderTune nếu thật sự cần thiết.
Bạn có thể thay đổi White Point (1) từ Cool đến Warm và từ Magenta đến Green. Bạn cũng có thể thay đổi Gamma (2) và Brightness (3).
Datacolor khuyên sử dụng màn hình tốt hơn để làm tiêu chuẩn và chỉ tinh chỉnh màn hình khác để đồng bộ mà nhình tiêu chuẩn. Nếu bạn làm sau, bạn có thể chọn Reset (4) để reset toàn bộ thanh trượt về giá trị cân chỉnh của Spyder X2.
Một khi hoàn thành tinh chỉnh của bạn, nhấn Save Adjustments (5).
Nhấn Next.
Profile Overview
Xem gamut trên màn hình của bạn và so sánh với tiêu chuẩn công nghiệp hoặc các profile bạn đã tạo trước đó.

Chọn Quit (1) nếu bạn đã hoàn thành cân chỉnh hoặc Calibrate Another Display (2) nếu bạn có màn hình khác đã kết nối với máy tính mà bạn cần cân chỉnh.
StudioMatch
Chọn các màn hình bạn muốn đồng bộ gần nhất có thể khi cân chỉnh. Nếu bạn đang đồng bộ mà nhình từ máy tính khác, nhập giá trị độ sáng thấp nhất. Nếu bạn chưa từng cân chỉnh màn hình máy kia, để trống.

Nhấn Next và làm theo các bước để đặt Spyder X2 lên màn hình để đo đạc độ sáng tối đa của màn hình được kết nối. Chắc chắn độ sáng của bạn được cài đặt tối đa trước khi nhấn Measure. Nhấn Finish.

Phần mềm sẽ đo độ sáng môi trường trong phòng. Đặt Spyder X2 lên bàn và chắc chắn không có ánh sáng trực tiếp chiếu lên màn hình và Spyder X2. Chọn Next để đo đạc độ sáng môi trường hiện tại để cài đặt giá trị khuyên dùng dựa trên kết quả đo đạc.

Bạn có thể giữ cài đặt khuyên dùng hoặc chọn giá trị trừ menu xổ xuống. Ghi nhớ giá trị Targeted Brightness nếu bạn thực hiện đồng bộ màn hình ở máy tính khác. Nhấn Next.

Nhấn Save để tạo file target. Bạn sẽ thấy vị trí của file save để sử dụng nếu bạn cần đồng bộ các màn hình ở máy tính khác. Chọn Next.

Quá trình cân chỉnh sẽ bắt đầu. Thực hiện theo các bước hướng dẫn và di chuyển cảm biến qua từng màn hình kết nối với máy tính khi cần thiết.

Display Analysis
Chạy một chuỗi 6 bài kiểm tra trên màn hình để xem điểm mạnh và điểm yếu của chúng.

Chọn các bài kiểm tra bạn muốn thực hiện và nhấn Begin Tests. Thực hiện theo hướng dẫn để đặt cảm biến lên và thay đổi độ sáng màn hình.
Ghi chú: Tất cả bài test khác ngoài Color Accuracy đều được thực hiện với profile hiện tại bị vô hiệu hóa, để thể hiện cho bạn chính xác hiện trạng màn hình ở trạng thái chưa cân chỉnh.
Khi thực hiện bài kiểm tra Brightness and Contrast, phần đầu tiên của bài kiểm tra yêu cầu bạn hạ độ sáng màn hình xuống 0%. Một khi nhấn Measure sẽ mất khoảng 10 giây để thực hiện kiểm tra. Màn hình của bạn lúc này sẽ gần như hoàn toàn mờ để thấy được khi nào bài kiểm tra hoàn tất, vui lòng được khoảng 10 giây trước khi nâng độ sáng màn hình lên và tiếp tục.
Một khi hoàn thành, chọn View Report để thấy được kết quả của tất cả bài kiểm tra mà bạn đã chọn.
SoftProofing
Cải thiện đồng bộ màu sắc "Screen-to-Print" với workflow này của thiết bị để giả lập hình ảnh của bạn trông như thế nào trên bất kỳ máy in hoặc thiết bị - bao gồm máy in tại gia, online hoặc cửa hàng in ấn, hoặc một vài thiết bị di động/máy tính bảng nhất định.
Nếu bạn đang sử dụng máy in tại gia, bạn có lẽ đã có ICC profile được cài đặt sẵn trên máy tính. Nếu bạn chưa có hoặc muốn làm lại profile cho máy in, Datacolor khuyên dùng thêm sản phẩm SpyderPRINT.
Nếu bạn muốn SoftProof cho nhà cung cấp dịch vụ in ấn, đến và tìm kiếm ICC profile trên website của họ và tải về.
Chọn Add Folder hoặc Add Files để thêm hình ảnh .tiff hoặc .jpeg vào danh sách SoftProof. Chọn một profile từ menu xổ xuống Device to Simulate.
Khu vực preview sẽ giả lập hình ảnh được bạn chọn từ danh sách SoftProof sử dụng profile được chọn.

SpyderUtility
Profile Management Tool
Hoàn tất profile màn hình linh hoạt và kiểm soát với công cụ này, cho phéo bạn tắt, xóa, đổi và đổi tên các profile đang tồn tại.
Chọn vào biểu tượng SpyderUtility trên menu bar/system tray và chọn Profile Management.


1-Click Calibration
Một quá trình cân chỉnh lại có thể được thực hiện bằng "phương pháp 1-click calibration". Chọn vào biểu tương SpyderUtility dưới menu bar/system tray. Sau đó chọn màn hình bạn muốn cân chỉnh. Hoàn thành quá trình cân chỉnh màn hình như bạn thường làm.

Lưu ý: 1-Click Calibration chỉ có thể thực hiện với các màn hình bàn đã thực hiện quá trình cân chỉnh full bằng phần mềm.
Appendix
Tools
Curves
So sánh điều chỉnh khác biệt đại lượng gamma và white point của màn hình bạn dưới dạng một biểu đồ đồ họa.

Information
Xem một báo cáo về giá trị tuyệt đối của cân chỉnh hiện tại với màn hình đã chọn.

Colorimeter
Sử dụng Spyder X2 của bạn để đo lường bất kỳ màu sắc RGB nào trên màn hình.

Sử dụng hội thoại Backlight (1) để chọn cài đặt backlight sẽ được dùng khi đo đạc.
Sau khi nhập vào giá trị RGB, đặt Spyder X2 của bạn lên ô màu trong màn hình và chọn Take Reading (2). Kết quả sẽ hiển thị trong các tập tọa độ khác nhau.
History
Bạn sẽ thay đổi tiêu biểu cài đặt độ sáng của màn hình để đáp ứng mục tiêu độ sáng tại màn hình Calibration Settings. Tại cửa sổ này sẽ cung cấp cho bạn dữ liệu về độ chói đo đạc được trong suốt quá trình cân chỉnh màn hình của bạn.

Sử dụng menu xổ xuống để thay đổi giữa các màn hình với kết quả cân chỉnh đã được lưu trên máy tính bạn. Thay đổi giữa Luminance Graph và Detailed Data... để xem lịch sử dưới dạn biểu đồ hoặc giá trị con số.

Edit Curves
Thay đổi curve đã được cân chỉnh bằng cách sử dụng mũi tên (1) bên dưới mỗi biểu đồ để thay đổi từng control point.

Cũng như bạn thay đổi hình dạng của curve đã được cân chỉnh, bạn sẽ thấy hiệu ứng của chúng được thay đổi theo thời gian thực mỗi khi bạn cân chỉnh màn hình.
Chọn OK để lưu lại kết quả vào file Target (.tgt) và sử dụng làm mục tiêu cân chỉnh gamma trong tương lai.
Một số thuật ngữ
AdobeRGB
Không gian màu mặc định của màn hình máy tính.
Ambient Light
Ánh sáng từ mọi nguồn khác với màn hình được chiếu lên bề mặt màn hình.
Brightness
Độ sáng được phát ra từ màn hình.
Calibrate
Để đo đạc và sửa chữa bằng cách so sánh với một tiêu chuẩn bao gồm giá trị chuẩn.
Candela
Đơn vị cơ bản của cường độ ánh sáng.
Color Temperature
Đo màu của ánh sáng trắng, biểu thị bằng độ Kelvin. Màu nhiệt độ là màu của ánh sáng mà bộ tản nhiệt vật đen hoàn toàn phát ra khi được làm nóng đến nhiệt độ. Màn hình máy tính thường có nhiệt độ màu khoảng 5000-9300 Kelvin: 5000 Kelvin là màu trắng vàng, 9300 Kelvin là màu trắng xanh và 6500 Kelvin là điểm trắng tiêu chuẩn phù hợp với ánh sáng ban ngày vào buổi trưa.
Độ tương phản (Contrast)
Sự khác nhau trong màu sắc và/hoặc độ sáng của một hình ảnh và những hình ảnh khác với cùng một góc nhìn.
Curves
Biểu đồ đặc tính phản hồi tông màu trong màn hình.
Gamma
Hoạt động phi tuyến tính được sử dụng để mã hóa và giải mã các giá trị độ sáng trong hình ảnh
Gamut
Tùy thuộc vào mỗi bộ màu hoàn chỉnh có thể tái tạo/thu giữ được bởi thiết bị.
Kelvin
Thang đo Kelvin được sử dụng để đo lường nhiệt độ, bắt đầu từ độ 0 tuyệt đối.
Luminance
Lượng ánh sáng được phát ra hoặc phản chiếu từ một mặt phẳng.
NTSC
Không gian màu mắc định của truyền hình.
OSD
Viết tắt của từ "On-Screen Display".
Profile
File dữ kiệu được sử dụng để định dạng và đồng bộ màu sắc.
Room Light
(Xem phần Ambient Light).
Saturation
Cường ododj của một màu sắc được thể hiện dưới dạng nhiệt độ so với màu trắng. Có thể dùng để mô tả độ giàu và rực rỡ của màu sắc.
sRGB
Không gian màu mặc định của Internet.
Tone
Độ sáng, hoặc giá trị của một ô trong hình ảnh: tông tối ứng với bóng tối, tông sáng ứng với khu vực sáng.
White Point
(Xem phần Color Temperature).
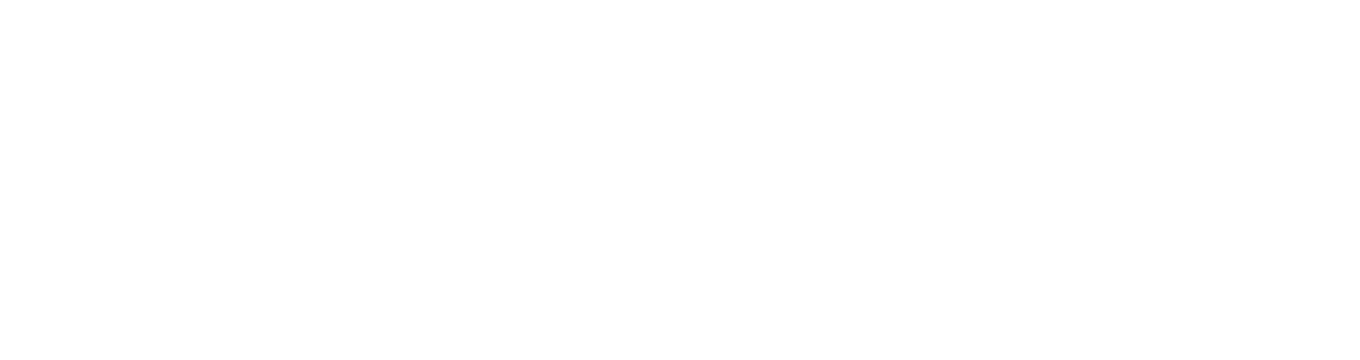

































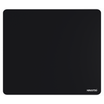






































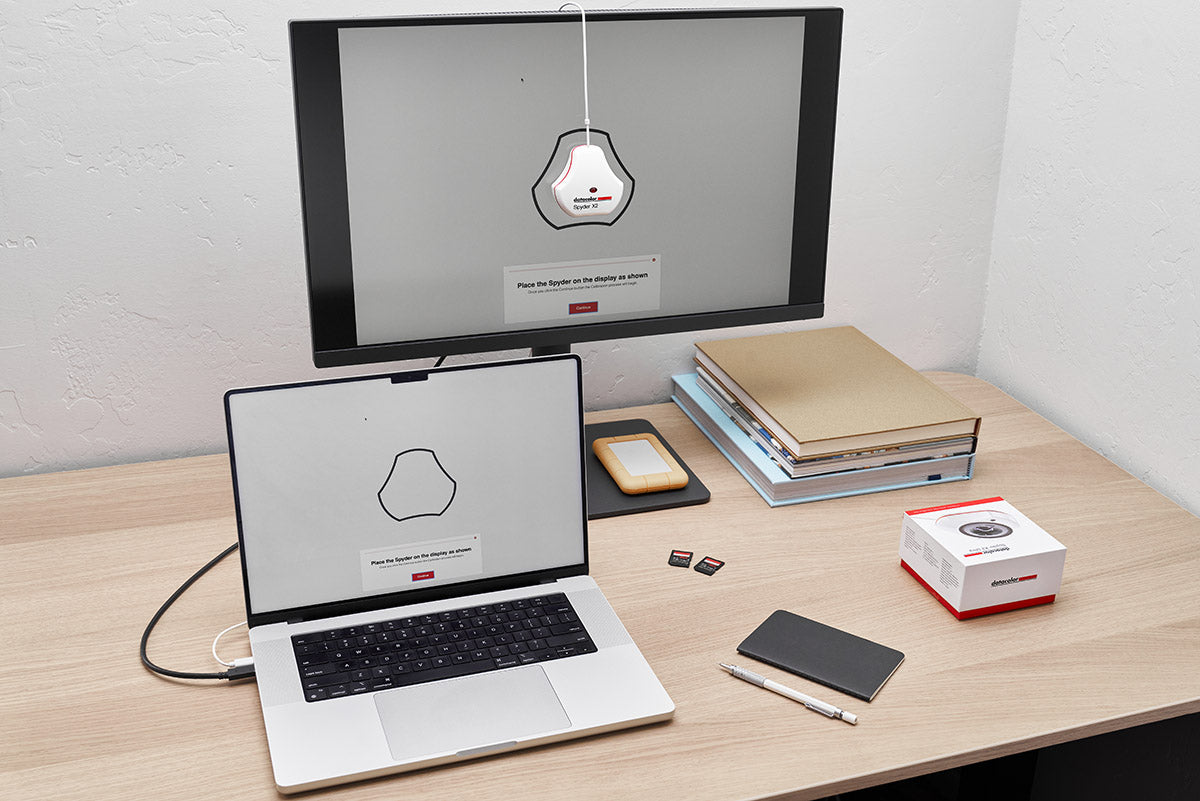



Viết nhận xét
Trang web này được bảo vệ bằng reCAPTCHA. Ngoài ra, cũng áp dụng Chính sách quyền riêng tư và Điều khoản dịch vụ của Google.